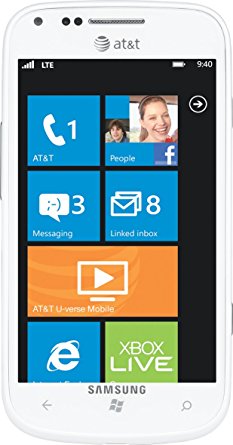
Mobility and Productivity
The “Office” feature for the Samsung Focus 2 mobile phone is an excellent opportunity to turn your device into a productivity center. This application allows you to create different types of documents directly from a device. Create text-based documents, presentations, spreadsheets and more! Think of the “Office” feature as a mobile version of Microsoft’s own Office productivity suite.
Getting Started:
Step 1
Open the “Office” software on your Samsung Focus 2 mobile phone by first opening the “Apps” window on your device’s screen. Next, tap the yellow icon labeled “Office.” A display with options pertaining to the types of documents you can open or create will fill the screen.
Step 2
To open a file, begin by swiping your finger to the left across the screen and open the “Locations” window. If the document is saved on your phone, tap the option labeled “Phone.” Choose the file name of the document that you want to open. If you don’t know the name but do know keywords in the document, tap the word “Search” to perform a basic search. You can also use the “Office 365” and “SharePoint” features to access shared documents that you have worked on using other devices.
Step 3
To create a document, swipe your finger across the right of the screen to reveal a list of various document types. Tap “Explore OneNote” to begin composing a new virtual notebook and “Explore Excel” to begin creating a new spreadsheet. Choose “Explore Word” to create a new text document using Microsoft Word. Select “Explore PowerPoint” to begin creating a new multimedia presentation.
Step 4
Use the toolbars to create and formate new documents. Toolbar buttons will vary depending on the type of document you’re creating. The mobile versions of the Microsoft productivity programs are very similar in design to the full desktop versions. The only major difference is that all features have been reorganized to take advantage of a smaller touch screen. Text is entered into all programs using the virtual keyboard, similar to the way you compose an SMS text message or e-mail on your phone.
Step 5
When you’re finished creating your document, tap the “Save” option from the toolbar to save your progress. You can also tap “Share” to share the document using e-mail, Facebook and other types of online services.




